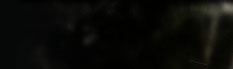Уроки : фотошопа,съемки,технология
Категории каталога
Поиск
Друзья сайта
Мини-чат
Наш опрос
Статистика
Онлайн всего: 1
Гостей: 1
Пользователей: 0

Каталог статейКаталог статей
| Главная » Статьи » Мои статьи |
Обрабатываем фотографию девушки
Начнем с создания нового документа File-New (Файл-Новый) размером 768×1024 px и
разрешением 72 dpi. С помощью инструмента Paint Bucket Tool (Заливка) (G)
заливаем слой черным цветом. Применим фильтр Filter-Noise-Add Noise (Фильтр-Шум-Добавить шум) с параметрами указанными ниже:   Создаем новый слой (CTRL+SHIFT+N). Выбираем Rectangular Marquee Tool (Выделение) (M) и выделяем область, с которой будем работать далее. После чего закрашиваем ее с помощью инструмента Paint Bucket Tool (Заливка) (G). Используем цвет - #301A0D .  Теперь применим фильтр Noise (Шум) с теми же параметрами, что и на предыдущем слое:  Теперь найдите подходящую фотографию девушки. Я взял эту:  Вырезаем ее и вставляем в нашу работу:  двойной щелчок на слой с девушкой Установите следующие параметры : Blending Options-Outer Glow (Внешнее свечение)   Теперь сделаем отражение (”мокрый пол”). Для этого создайте дубликат слоя с девушкой, отразите его по горизонтали нажав>изображение>повернуть>по горизонтали и опустите вниз (Free Transform (Свободная трансформация)), под ноги девушке. Обрежьте лишние части:  Скачайте необходимые наборы кистей. Подойдут цветочные мотивы и завитушки. Создаем новый слой. Выбираем инструмент Brush Tool (Кисть) (B) и кисть из набора Flower (Цветы). Цвет кисти белый и расположение должно быть ниже слоя с девушкой.   Манипулируйте с кистями для достижения следующего эффекта:  Создайте маску последнего слоя, щелкнув по кнопке Add Mask (Добавить маску) в нижней части панели слоев. Выберите инструмент Brush Tool (Кисть) (B) со стандартным набором, черным цветом и параметром Opacity (Прозрачность) установленным на 10px.  Немного стираем крайние области слоя для достижения следующего эффекта:  Снова создайте новый слой и расположите его также ниже слоя с девушкой. С помощью Кисти создайте еще один орнамент. Цвет белый:   Blending mode (Режим наложения) для данного слоя установите на Soft Light (Мягкий свет).  Создаем ещё один слой и кистью из того же набора наносим еще один орнамент. Цвет: #747474. Расположение аналогично предыдущим.   Устанавливаем Blending mode (Режим наложения) данного слоя на Vivid Light (Резкий свет):  Теперь создадим еще один новый слой и нанесем два орнамента из набора кистей белым цветом. Расположим слой также ниже слоя с девушкой.    Добавьте маску слоя к последнему созданному нами слою (Add a Mask (Добавить маску)). С помощью Brush Tool (Кисть) (B) со стандартным набором кистей, черным цветом и Opacity (Прозрачность)10% немного сгладим наши орнаменты:  Создаем новый слой и размещаем его под слоем с девушкой. Выбираем Brush Tool (Кисть) и наносим цветок белого цвета:    Создаем ещё один слой и кистью ещё один цветок. Цвет белый:  Параметр Fill (Заливка) этого слоя выставляем на 30%:  Теперь попробуем нарисовать что-то вроде свечения вокруг девушки. Для этого используем кисть из стандартного набора, белого цвета и с Opacity (Прозрачность)10%. Располагаем данный слой также ниже слоя с девушкой:   Теперь создаем ещё один новый слой и используем данные ниже кисти из набора Brushes – curls. Слой располагаем поверх слоя с девушкой: Цвет - #6F3C27:  Цвет - #97BD58:  Цвет - #0A224A:  Должно получиться примерно так:  Blending mode (Режим наложения) этого слоя выставляем на Hue (Оттенок):  Теперь создайте новый слой и инструментом Brush Tool (Кисть) (B) со стандартным набором кистей, используя последние три цвета, немного увеличте объем сияния вокруг девушки (Opacity (Прозрачность) 10%):   Меняем параметры слоя: Fill (Заливка)50%, Blending mode (Режим наложения) - Hard Light (Жесткий свет)  Создаем еще один слой, рисуем кистью. Цвет - #F6B36F:  Цвет - #781A01:   Выставляем Blending mode (Режим наложения) слоя на Soft Light (Мягкий свет):  | |
| Категория: Мои статьи | Добавил: fotolearn (06.03.2009) | |
| Просмотров: 756 | Рейтинг: 5.0/1 | |
| Всего комментариев: 0 | |