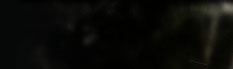Уроки : фотошопа,съемки,технология
Категории каталога
Поиск
Друзья сайта
Мини-чат
Наш опрос
Статистика

| Главная » Статьи » Мои статьи |
Шаг 1. Создайте новый документ размером 1900х1200 пикс. Это можно сделать, нажав CTRL+N, либо через меню Файл – Новый (File – New). Залейте документ черным цветом. Для этого сбросим цвета, нажав D, затем нажмем ALT+BACKSPACE.
На
Шаг 2. Выберем инструмент Эллипс
Применим к слою стили. Слой – Стиль слоя – Параметры наложения (Layer – Layer Style – Blending Options). Сначала выберем Внутреннее свечение (Inner glow). Используйте белый цвет, режим наложения - Осветление основы (Color Dodge), непрозрачность - 70%.
Далее переходим в подменю Наложение градиента (Gradient Overlay). Используем линейный стиль, режим смешивания Нормальный. Цвета для градиента выбираем #12232c и #313444.
Перейдем в подменю Обводка (Stroke). Выберем цвет #a395cf, непрозрачность 60%, положение – внутри.
У вас должно получиться вот так.
Шаг 3.Выберем инструмент Эллипс
Загрузите контур, как выделенную область из палитры контуров, нажав на соответствующий значок внизу палитры Контуры.
Шаг 5. Теперь создадим свечение внизу нашего шарика.
Шаг 6. Создадим новый слой и назовем его «Свечение в шаре». Убедитесь, что основной и фоновый цвет белый и черный. Применим следующие фильтры: Фильтр – Рендеринг – Облака (Filter – Rendering – Clouds)
Фильтр – Эскиз – Хром (Filter – Sketch – Chrome). Детализация 3, Смягчение 10.
Затем применим свободное трансформирование, для этого нажмем CTRL+T, и изменим размер слоя так, чтобы он немного перекрывал шар.
Шаг 7. Загрузим фигуру шара как выделение. Применим Фильтр – Искажение – Сферизация (Filter – Distort – Spherize).
Шаг 8. Теперь добавим цвет нашему шарику.
Шаг 9. Теперь создадим разряды внутри шара.
Шаг 10. Инвертируем слой, нажав CTRL+I. Затем применим команду Уровни (Levels). Для этого нажмем CTRL+L. Настройки выставьте как на рисунке. После применения команды измените режим наложения слоя на Осветление основы.
Шаг 11. Загрузим фигуру шара как выделение. Применим Фильтр – Искажение – Сферизация. Инвертируем выделение, нажав SHIFT+CTRL+I, и удалим ненужные области на слое «Разряды». Снова инвертируем выделение. Теперь создадим новый слой выше слоя «Свечение внизу» и назовем его «Настройка цвета». Выполним заливку выделения черным цветом, нажав ALT+BACKSPASE. Идем в меню Стиль слоя, уменьшим непрозрачность заливки до 0% и выберем подменю Наложение градиента. Используем режим наложения Умножение (Multiply), непрозрачность 90%, стиль градиента линейный, цвета от черного к темно-серому. Рис
Шаг 12. Теперь добавим текстуру на шар.
Шаг 13. Применим Фильтр – Штрихи – Разбрызгивание (Filter - Brush Strokes - Spatter). Радиус разбрызгивания 15, смягчение 2. Затем загрузим фигуру шара как выделение и применим Фильтр – Искажение – Сферизация. Далее инвертируем выделение и удалим ненужные области вокруг шара.
Шаг 14. Изменим режим наложения на Осветление (Screen), непрозрачность слоя 50%, непрозрачность заливки 50%.
Шаг 15. Создадим новый слой над фоновым, назовем его «Свечение под шаром», сделаем на нем овальное выделение и зальем белым цветом.
Применим к данному слою Фильтр – Размытие – Размытие по Гауссу (Filter – Blur – Gaussian Blur).
Шаг 16. Создадим новый слой над предыдущим, назовем его «Тень внизу», сделаем на нем овальное выделение и зальем его черным цветом.
Применим к данному слою Фильтр – Размытие – Размытие по Гауссу (Filter – Blur – Gaussian Blur).
Шаг 17. Создадим новый слой над слоем «Текстура». Назовем его «Свечение над шаром».
Шаг 18. Создадим новый корректирующий слой «Градиентная заливка». Для градиента используем цвета #223158 и #b8641c. Стиль градиента радиальный, угол в пределах 115-120º. Режим наложения изменим на Перекрытие (Overlay).
Шаг 19. Создадим новый слой выше остальных и назовем его «Внутренний свет». Зальем слой черным, нажав ALT+BACKSPACE. Изменим режим наложения на Осветление. Применим Фильтр – Рендеринг – Блик (Filter -Render - Lens Flare).
Теперь применим команду Уровни, чтобы увеличить свечение.
Далее применяем свободное трансформирование. Нажимаем CTRL+T и сожмем слой в горизонтальной плоскости.
Шаг 20. Наш магический шар почти готов.
| |
| Категория: Мои статьи | Добавил: fotolearn (19.03.2009) | |
| Просмотров: 574 | Рейтинг: 0.0/0 | |
| Всего комментариев: 0 | |